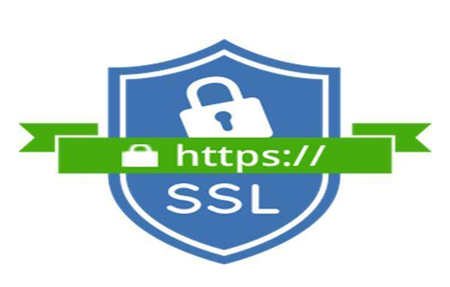Microsoft IIS 8配置SSL证书的教程
Microsoft IIS有不同的版本,每个版本配置SSL证书的方法都有所区别,本文主要介绍一下Microsoft IIS 8配置SSL证书的教程。
注:配置SSL证书之前需要先申请SSL证书,而生成CSR文件是申请SSL证书非常重要的一步,具体的可以参考这篇文章《如何为Microsoft IIS 8生成CSR文件》。
1. 启动 IIS 管理器
单击开始、控制面板、系统和安全、管理工具,然后选择Internet 信息服务 (IIS) 管理器。
2.选择您的服务器名称
在左侧连接菜单中,选择要安装 SSL 证书的服务器名称(主机)。

3. 单击服务器证书
在中心菜单中,单击底部附近“安全”部分下的“服务器证书”图标。

4. 单击完成证书请求
在右侧的操作菜单中,单击完成证书请求。
5. 浏览到您的服务器证书
在完成证书请求向导中,单击“ … ”浏览并选择之前保存在服务器桌面上的您的服务器证书文件。
6. 命名您的证书
输入一个友好名称,这是一个内部参考名称,以便以后区分文件。我们建议包括 CA 名称和到期日期。
7. 选择个人
选择个人作为新证书的证书存储。
8. 点击确定
单击确定,新安装的证书应出现在刷新的服务器证书列表中。
接下来需要将证书绑定到相应的网站上。
1. 访问您的站点文件夹
从左侧的连接菜单中,展开您的服务器名称,展开站点文件夹,然后选择您想要保护的站点(例如默认网站)。
2. 点击绑定
在右侧的操作菜单中,单击绑定。

3. 点击添加
在Site Bindings…中,如果您要安装新证书并需要创建新绑定,请单击Add。如果您要续订即将到期的证书,请单击现有绑定,然后单击编辑。
注意:如果您已经创建了适当的站点绑定,请单击“编辑”并相应地更改SSL证书。
4.输入以下内容
在添加站点绑定中,输入以下信息:
类型:选择“https”
IP 地址:选择“全部未分配”。现在,如果您有多个 IP 地址,请选择正确的一个
端口:输入“443”,除非您在另一个端口(例如 992)上监听 SSL 流量
SSL证书:选择您刚刚安装的 SSL 证书的“友好名称”。您可以随时单击“查看”以确认证书有效性详细信息

5.点击确定
单击确定以完成将SSL证书绑定到您的实时网站。